Uruchomienie komputera w trybie awaryjnym to ważne narzędzie diagnostyczne w systemach Windows 10 i 11. Ten specjalny tryb pozwala na rozwiązywanie problemów z systemem poprzez uruchomienie tylko podstawowych sterowników i usług. Możesz go włączyć na różne sposoby, w zależności od stanu Twojego komputera.
System oferuje trzy główne metody dostępu do trybu awaryjnego: przez ustawienia systemu Windows, przy użyciu klawisza Shift podczas restartu, lub poprzez wymuszone wyłączenie komputera. Każda z tych metod jest dostosowana do różnych sytuacji problemowych.
Kluczowe informacje:- Tryb awaryjny ładuje tylko niezbędne sterowniki i usługi
- Dostępne są trzy różne metody uruchomienia, zależne od stanu komputera
- Możliwe jest uruchomienie trybu awaryjnego z obsługą sieci lub bez niej
- System automatycznie wykrywa problemy po trzech nieudanych próbach uruchomienia
- Dostęp do trybu awaryjnego możliwy jest nawet przy problemach z logowaniem
- Proces można rozpocząć zarówno z poziomu działającego systemu, jak i przy problemach z uruchomieniem
Co to jest tryb awaryjny Windows i kiedy go używać
Tryb awaryjny Windows to specjalny tryb uruchamiania systemu, który ładuje tylko podstawowe sterowniki i usługi. Jest to bezpieczna opcja diagnostyczna, która pozwala na rozwiązywanie problemów z systemem. Dzięki ograniczonej liczbie uruchomionych procesów, łatwiej zidentyfikować źródło problemów.
Jak włączyć komputer w trybie awaryjnym warto wiedzieć, gdy występują problemy z uruchamianiem systemu lub jego stabilnością. Tryb ten jest szczególnie przydatny przy problemach ze sterownikami, wirusami czy nieprawidłowo działającym oprogramowaniem. Ten specjalny tryb bootowania pomaga w bezpiecznym usuwaniu złośliwego oprogramowania.
Uruchamianie trybu awaryjnego w normalnie działającym systemie
Uruchamianie trybu awaryjnego Windows 10 przez Ustawienia to najłatwiejsza metoda. System Windows oferuje prosty sposób na włączenie tego trybu diagnostycznego.
- Otwórz Ustawienia Windows poprzez menu Start
- Wybierz kolejno: System → Odzyskiwanie
- Kliknij "Uruchom ponownie teraz" w sekcji Zaawansowane uruchamianie
- Po restarcie wybierz: Rozwiązywanie problemów → Opcje zaawansowane → Ustawienia uruchamiania
- Naciśnij klawisz 4 dla podstawowego trybu awaryjnego lub 5 dla trybu z obsługą sieci
Ta metoda jest najbezpieczniejsza i zalecana przez Microsoft. Pozwala na kontrolowane przejście do trybu awaryjnego.
Różnice między trybem awaryjnym podstawowym a sieciowym
| Tryb awaryjny podstawowy | Tryb awaryjny z obsługą sieci |
| Tylko podstawowe sterowniki | Podstawowe sterowniki + sterowniki sieciowe |
| Brak dostępu do internetu | Dostęp do internetu |
| Minimalne zużycie zasobów | Większe zużycie zasobów |
Wybór odpowiedniego trybu zależy od potrzeb diagnostycznych. Tryb podstawowy jest idealny do rozwiązywania problemów lokalnych. Wersja z siecią pozwala dodatkowo na pobieranie sterowników czy aktualizacji.
Czytaj więcej: Jak włączyć bluetooth w smartwatch: skuteczna instrukcja krok po kroku
Jak uruchomić tryb awaryjny gdy nie można się zalogować
Windows 10 tryb awaryjny krok po kroku można włączyć również z ekranu logowania. Ta metoda jest przydatna, gdy nie mamy dostępu do pulpitu.
- Na ekranie logowania przytrzymaj klawisz Shift
- Kliknij przycisk zasilania i wybierz Uruchom ponownie (trzymając Shift)
- Postępuj zgodnie z instrukcjami na ekranie, wybierając opcje awaryjne
Alternatywnie, możesz jak wejść w tryb awaryjny poprzez trzykrotne przerwanie procesu uruchamiania systemu. Jest to przydatne, gdy standardowa metoda zawodzi.
Metoda uruchamiania przy całkowicie zablokowanym systemie
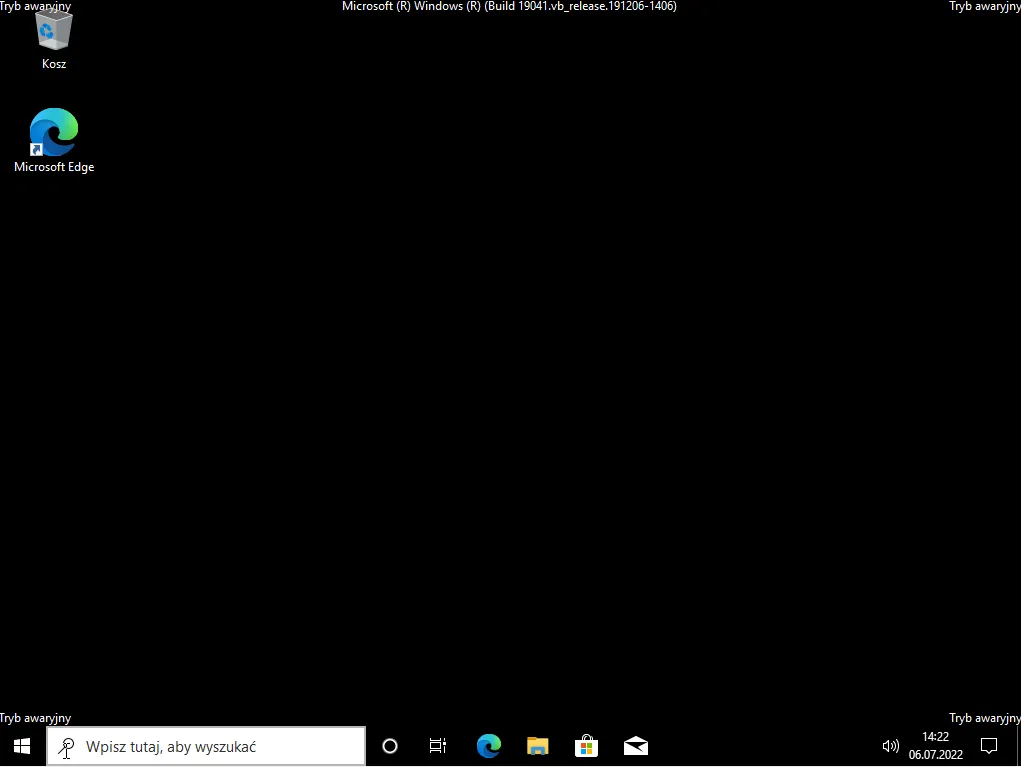
Gdy system jest całkowicie zablokowany, jak włączyć tryb awaryjny na laptopie wymaga bardziej radykalnych kroków. Należy wymusić wyłączenie komputera poprzez przytrzymanie przycisku zasilania przez 10 sekund. Proces ten należy powtórzyć trzykrotnie.
Po trzech wymuszonych wyłączeniach, komputer w trybie awaryjnym Windows 11 uruchomi się automatycznie w trybie naprawy. System wykryje problemy z uruchamianiem i zaproponuje opcje naprawy. Ta metoda jest skuteczna w najbardziej problematycznych sytuacjach.
Najczęstsze problemy przy uruchamianiu trybu awaryjnego
System może nie reagować na standardowe metody uruchamiania trybu awaryjnego. Najczęstszym rozwiązaniem jest użycie nośnika ratunkowego Windows.
Problemy z czarnym ekranem podczas próby uruchomienia trybu awaryjnego wymagają odłączenia wszystkich urządzeń zewnętrznych. Często pomaga też reset ustawień BIOS.
Bezpieczeństwo danych jest kluczowe podczas diagnostyki. Przed rozpoczęciem pracy w trybie awaryjnym, warto wykonać kopię zapasową najważniejszych plików. Zawsze należy dokumentować wprowadzane zmiany w systemie.
Ważne skróty klawiszowe w trybie awaryjnym
| F8 podczas startu | Menu rozruchu zaawansowanego |
| Shift + F8 | Wymuszenie menu rozruchu |
| Ctrl + Alt + Del | Menedżer zadań w trybie awaryjnym |
Znajomość skrótów klawiszowych znacząco przyspiesza pracę w trybie awaryjnym. Pozwalają one na szybki dostęp do narzędzi diagnostycznych.
Co zrobić po uruchomieniu trybu awaryjnego
Po uruchomieniu systemu w trybie awaryjnym, pierwszym krokiem powinna być analiza dziennika zdarzeń. Warto sprawdzić ostatnio zainstalowane programy i aktualizacje. System w tym trybie pozwala na bezpieczne odinstalowanie problematycznego oprogramowania.
Kolejnym krokiem jest sprawdzenie sterowników urządzeń. W trybie awaryjnym można bezpiecznie przywrócić poprzednie wersje sterowników. Warto też przeprowadzić skanowanie systemu pod kątem złośliwego oprogramowania.
Diagnostyka błędów dysku jest kluczowa dla stabilności systemu. Należy uruchomić narzędzie CHKDSK, które sprawdzi i naprawi błędy na dysku. System oferuje też możliwość przywrócenia do punktu przywracania.
Po rozwiązaniu problemów, można bezpiecznie wrócić do normalnego trybu. Restart komputera automatycznie uruchomi system w standardowym trybie.
Diagnostyka i naprawa systemu Windows w kilku prostych krokach
Tryb awaryjny Windows to potężne narzędzie diagnostyczne, które pozwala rozwiązać większość problemów systemowych. Dzięki trzem różnym metodom uruchamiania możesz go włączyć nawet przy poważnych awariach systemu.
Wybór odpowiedniej metody uruchomienia - przez Ustawienia, ekran logowania lub wymuszone wyłączenie - zależy od stanu twojego komputera. Jak włączyć komputer w trybie awaryjnym warto wiedzieć zawczasu, zanim pojawią się problemy. Najważniejsze to zachować spokój i postępować krok po kroku.
Po wejściu w tryb awaryjny Windows masz dostęp do wszystkich niezbędnych narzędzi diagnostycznych. Możesz bezpiecznie sprawdzić dzienniki zdarzeń, sterowniki, a także usunąć problematyczne oprogramowanie. Pamiętaj o wykonaniu kopii zapasowej przed wprowadzeniem istotnych zmian w systemie.





