Włączanie Bluetooth w systemie Windows 10 jest prostym procesem. Możesz to zrobić na dwa główne sposoby - przez Ustawienia systemowe lub Centrum akcji. Każda metoda wymaga tylko kilku kliknięć i zajmuje zaledwie kilka sekund. System Windows 10 daje użytkownikom elastyczność w wyborze najwygodniejszej dla nich opcji.
Najważniejsze informacje:- Windows 10 oferuje dwie metody włączania Bluetooth
- Proces aktywacji zajmuje kilka sekund
- Ustawienia systemowe to bardziej rozbudowana opcja
- Centrum akcji zapewnia szybszy dostęp
- Przed włączeniem warto sprawdzić, czy komputer obsługuje Bluetooth
- W przypadku problemów należy sprawdzić sterowniki i ustawienia BIOS
Co zrobić przed włączeniem Bluetooth w Windows 10
Zanim zaczniesz aktywację bluetooth windows 10, sprawdź czy Twój komputer obsługuje tę funkcję. Otwórz Menedżer urządzeń, wpisując jego nazwę w menu Start. W oknie programu poszukaj sekcji "Bluetooth" - jej obecność potwierdza dostępność modułu. Sterowniki Bluetooth znajdziesz na stronie producenta laptopa lub płyty głównej komputera.
Włączanie Bluetooth przez Centrum akcji
Jak włączyć bluetooth windows 10 najszybciej? Centrum akcji to najprostsza metoda. Wystarczy jedno kliknięcie, by uruchomić komunikację bezprzewodową.
System Windows 10 umożliwia błyskawiczną aktywację bluetooth przez panel szybkich ustawień. Ta metoda jest szczególnie przydatna, gdy często włączasz i wyłączasz moduł.
- Kliknij ikonę powiadomień w prawym dolnym rogu ekranu
- Znajdź kafelek "Bluetooth" wśród dostępnych opcji
- Kliknij, aby aktywować - kafelek zmieni kolor na niebieski
Czytaj więcej: Jak włączyć asystenta Google w 3 prostych krokach na każdym urządzeniu
Konfiguracja Bluetooth przez Ustawienia systemowe
Alternatywną metodą jest bluetooth windows 10 krok po kroku przez panel ustawień. Ta opcja daje dostęp do szerszej konfiguracji połączeń bezprzewodowych.
- Otwórz menu Start i wybierz "Ustawienia" (ikona zębatki)
- Przejdź do sekcji "Urządzenia"
- Wybierz "Bluetooth i inne urządzenia" z menu po lewej
- Znajdź przełącznik Bluetooth na górze strony
- Przesuń suwak na pozycję "Włączone"
Gdzie znaleźć ustawienia Bluetooth w Windows 10
Dostęp do ustawień bluetooth windows 10 możliwy jest z kilku miejsc. Najprostszą drogą jest wpisanie "bluetooth" w wyszukiwarce menu Start.
Panel sterowania także zawiera sekcję ustawień Bluetooth. Znajdziesz tam zaawansowane opcje konfiguracji i zarządzania urządzeniami.
Rozwiązywanie typowych problemów z Bluetooth
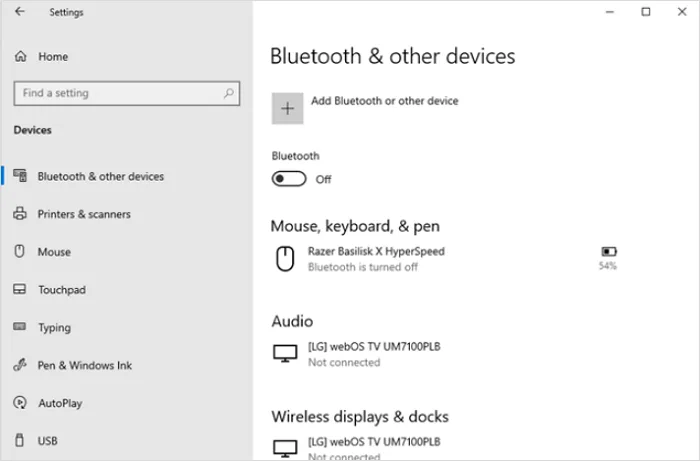
Czasami bluetooth windows 10 nie działa przez problemy ze sterownikami. Aktualizacja lub ponowna instalacja sterowników często rozwiązuje problem.
Inną częstą przyczyną jest konflikt z innymi urządzeniami bezprzewodowymi. Wyłącz na chwilę Wi-Fi, aby sprawdzić czy to nie powoduje zakłóceń.
Problemy mogą też wynikać z ustawień oszczędzania energii. Sprawdź, czy Windows nie wyłącza automatycznie modułu Bluetooth.
Problem z brakiem sterowników Bluetooth
Windows 10 bluetooth instalacja sterowników wymaga odwiedzenia strony producenta. Pobierz najnowszą wersję odpowiednią dla Twojego modelu.
Instalację bluetooth windows 10 sterowniki przeprowadzisz przez Menedżer urządzeń. Kliknij prawym przyciskiem na urządzenie Bluetooth i wybierz "Aktualizuj sterownik".
| Sterownik | Zastosowanie | Źródło |
| Intel Wireless Bluetooth | Laptopy z układami Intel | intel.com |
| Realtek Bluetooth | Płyty główne Realtek | realtek.com |
| Broadcom Bluetooth | Układy Broadcom | broadcom.com |
Co zrobić gdy Bluetooth nie wykrywa urządzeń
Problem z wykrywaniem urządzeń często wynika z nieprawidłowej konfiguracji. Upewnij się, że urządzenie jest w trybie parowania.
Warto też sprawdzić odległość między urządzeniami. Bluetooth ma ograniczony zasięg, zwłaszcza przez ściany i przeszkody.
Czasem pomaga reset modułu Bluetooth. Wyłącz i włącz go ponownie, a następnie zrestartuj komputer.
- Sprawdź czy urządzenie jest wykrywalne
- Zweryfikuj zasięg połączenia
- Usuń i dodaj ponownie urządzenie
- Zaktualizuj sterowniki Bluetooth
Zaawansowane ustawienia Bluetooth w Windows 10
Windows oferuje dodatkowe opcje konfiguracji Bluetooth w Panelu sterowania. Możesz tam ustawić poziom bezpieczeństwa i widoczność urządzenia.
Zaawansowane ustawienia pozwalają też na konfigurację profili Bluetooth. Dostosuj je do swoich potrzeb, aby zoptymalizować działanie połączeń.
| Ustawienie | Funkcja |
| Widoczność | Kontroluje wykrywalność komputera |
| Zasięg | Regulacja mocy nadawania |
| Bezpieczeństwo | Poziom szyfrowania połączeń |
| Oszczędzanie energii | Zarządzanie zużyciem baterii |
Skuteczne uruchamianie Bluetooth w Windows 10 - co musisz wiedzieć
Włączenie Bluetooth w Windows 10 to prosty proces dostępny przez dwie główne metody - Centrum akcji lub Ustawienia systemowe. Pierwsza metoda zapewnia szybką aktywację jednym kliknięciem, druga daje dostęp do zaawansowanych opcji konfiguracji.
Przed rozpoczęciem korzystania z bluetooth windows 10 warto sprawdzić dostępność modułu w Menedżerze urządzeń i zainstalować odpowiednie sterowniki. W przypadku problemów, system oferuje szereg narzędzi diagnostycznych i rozwiązań, od prostej reinstalacji sterowników po zaawansowane ustawienia w Panelu sterowania.
Najczęstsze problemy z bluetooth windows 10 nie działa można rozwiązać poprzez aktualizację sterowników, reset modułu lub sprawdzenie ustawień oszczędzania energii. Pamiętaj, że skuteczność połączenia zależy również od odległości między urządzeniami i potencjalnych przeszkód.





